生徒情報は、生徒情報、保護者情報、備考、カード、資格、講座引落、請求書のそれぞれのタブをクリックし、登録してください。
■生徒情報
生徒の基本情報を登録します。
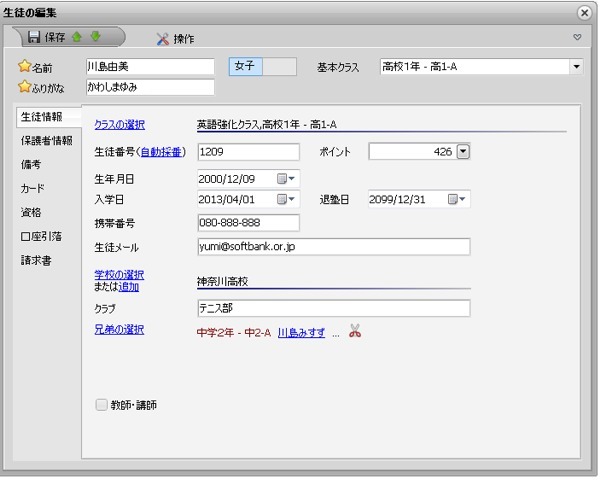
 のついている名前、ふりがな(全角ひらがな)は必須項目です。音声読み上げは「ふりがな」を読み上げます。半角、カタカナを入力すると読み上げができません。音声発声仕様書を確認してください。
のついている名前、ふりがな(全角ひらがな)は必須項目です。音声読み上げは「ふりがな」を読み上げます。半角、カタカナを入力すると読み上げができません。音声発声仕様書を確認してください。
性別を選択してください。
基本クラスとは、複数クラスを選択している場合、生徒一覧などの表示などで基本とするクラスです。
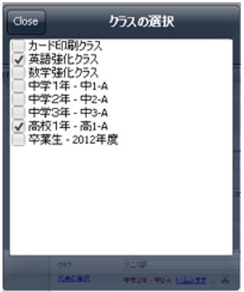 |
クラスの選択をクリックすると、左のダイアログが表示されます。 クラスは複数選択できます。 選択が終わったらCloseボタンをクリックしてください。 |
生徒番号は数字16桁以下で入力してください。また、必ず一意な番号を指定してください。
生徒証の印刷の際にバーコードで印刷されます。
■操作アイコン
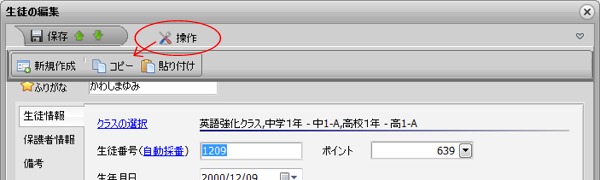
操作アイコンをクリックすると、メニューアイコンが表示されます。
新規作成アイコン、コピー(保護者情報のコピー)、貼り付け(保護者情報の貼り付け)ができます。
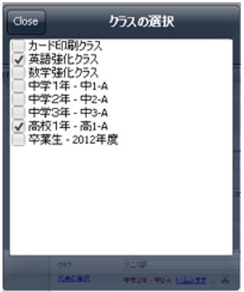 |
クラスの選択をクリックすると、左のダイアログが表示されます。 クラスは複数選択できます。 選択が終わったらCloseボタンをクリックしてください。 |
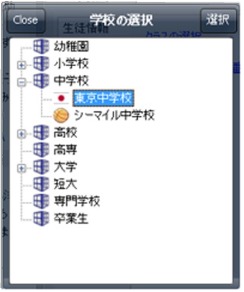 |
学校の選択をクリックすると、左のダイアログが表示されます。 ツリーの中から学校を選び、選択ボタンをクリックし、Closeボタンをクリックしてください。 |
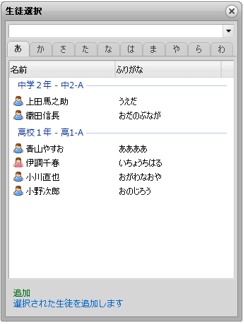 |
兄弟の選択をクリックすると、左のダイアログが表示されます。 兄弟を選び、追加をクリックしてください。 生徒情報の兄弟欄に兄弟生徒名が表示されます。  をクリックすると、削除されます をクリックすると、削除されます |
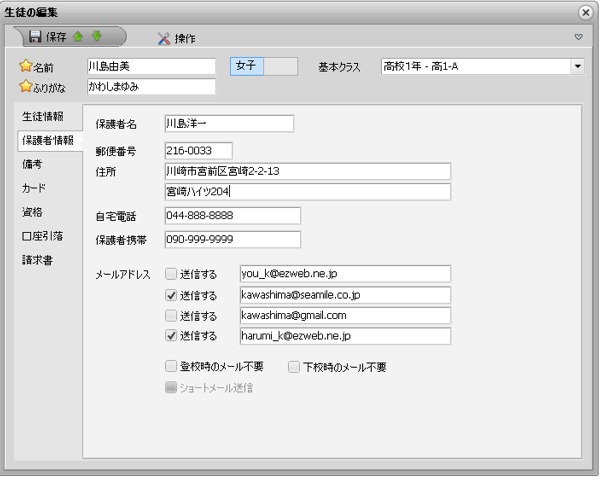
メールアドレスは4つまで指定できます。「送信する」にチェックが入っていない場合はメールは送信されません。
■保護者情報のコピーと貼り付け
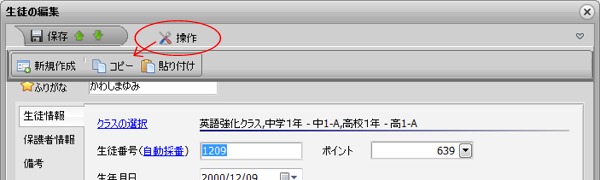
操作アイコンをクリックすると、メニューアイコンが表示されます。
コピーアイコンをクリックすると、保護者情報のコピーを、貼り付けアイコンをクリックすると、保護者情報の貼り付けができます。
それ以外の生徒情報のコピーはできません。
生徒の備考を登録できます。
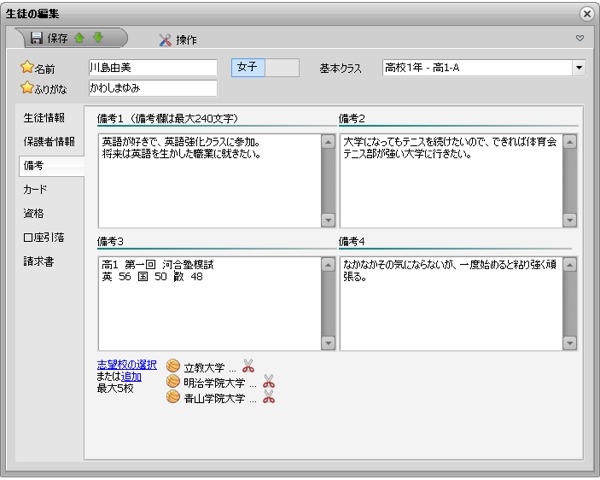
備考1~4は最大で240文字まで入力できます。
■志望校の選択
志望校を設定する場合は、志望校の選択をクリックし、学校を選んでください。
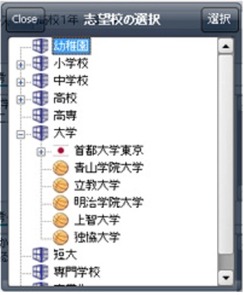
■(志望校の)追加
学校一覧に志望校がない場合は、ここからも追加登録できます。
■合格登録
志望校の選択をすると、志望校名が表示されます。合格をクリックすると確認ダイアログが表示されます。本年度の合格者リストに追加してよければ、はいをクリックしてください。合格を登録すると、合格証の印刷ができます。
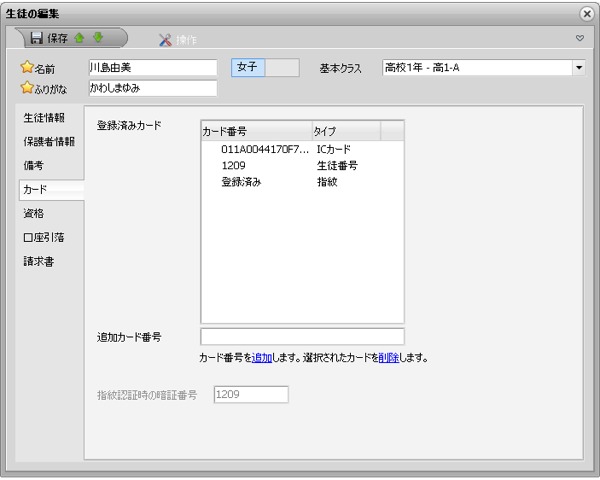
ICカードを登録する場合は、ICカードをR/Wにかざしてください。
(オプションダイアログのICカードR/WタブでR/Wを設定しておいてください)
新規のカードの場合には一覧に番号が表示されます。
カードがすでに登録済みの場合には、追加カード番号欄に表示されます。
「追加」ボタンをクリックすると登録済みのメッセージが表示されます。
ICカードはリーダーによって使えるカードが異なります。詳しくは対応表をご覧ください。
IC運転免許証は交付日、有効年月日がコードになります。このため、同じコードが存在する可能性があります。また、交付ごとにコードがかわりますので、再交付された場合は追加してください。(更新で切り替わった場合も同様)
指紋認証時の暗証番号は、指紋検証の際に暗証番号と併用する場合に使用します。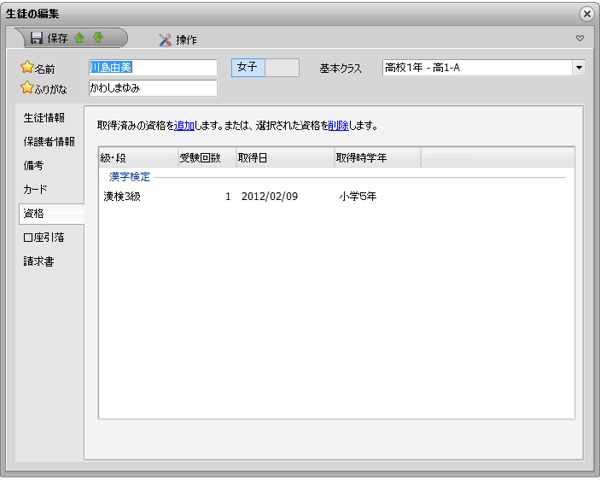
資格・検定一覧 | 合格者登録 で合格登録をすると、生徒情報の資格に自動的に合格情報が表示されます。
資格試験の申込がなかった資格で、合格を登録する場合は、追加をクリックしてください。
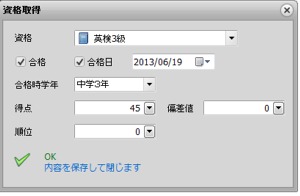
下の資格取得ダイアログが表示されます。OKボタンをクリックし、内容を保存してください。
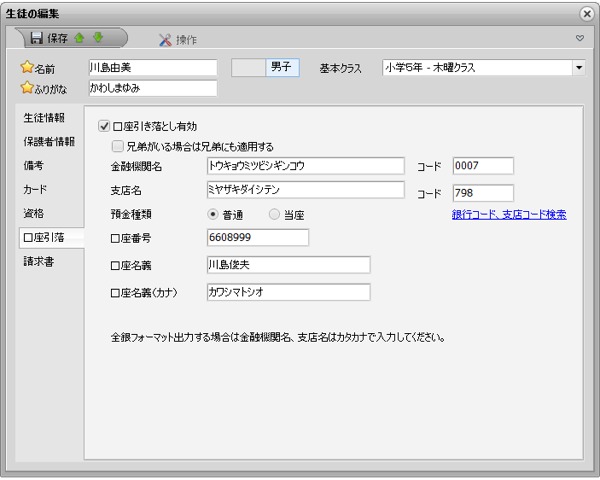
請求書オプションで使用する引落口座を入力してください。
口座引落を行う場合は、□口座引き落とし有効にチェックを入れてください。
□兄妹がいる場合は兄弟にも適用するにチェックを入れた場合は、兄弟どちらか片方の口座引き落とし情報が変更された場合は、もう一人の情報も自動的に変更されます。
※ただし、最初の登録は必要です。操作メニューから、兄弟の口座引き落とし情報のコピー&ペーストで登録ください。
金融機関名等を登録してください。

テンプレートから摘要テンプレートを選択して挿入ボタンで請求テンプレートに追加できます。
生徒一覧から編集する生徒を選び、生徒一覧 | 編集をクリックしてください。生徒情報が表示さます。
内容を修正し、保存ボタンをクリックしてください。
生徒一覧から削除する生徒を選び、生徒一覧 | 削除をクリックしてください。
確認ダイアログが表示されます。

削除してよければ、はいボタンをクリックしてください。
※生徒を削除しても生徒一覧で削除した生徒も表示をクリックすると、グレーで名前を表示します。
カード情報は削除されています。半年経つと名前などすべて削除されます。
一度削除した生徒を復活することができます。
生徒一覧で削除した生徒も表示にチェックを入れ、復活させたい生徒を選択し、生徒一覧 | 復活をクリックしてください。
生徒情報が復活します。
※ただし、クラス情報、カード情報などは削除されていますので、再度登録する必要があります。
また、復活できる期間は半年です。削除後半年が経過すると、すべての情報が削除されます。