生徒名、日付、時間などは自動挿入できるよう、メールを送る際に置き換わる記号を挿入して設定できます。
※行頭が#の場合は、その行はコメントになり。送信文には含まれません。
登下校メールは、小学生・中学生・高校生と分けることもできます。(lite版はオプション)
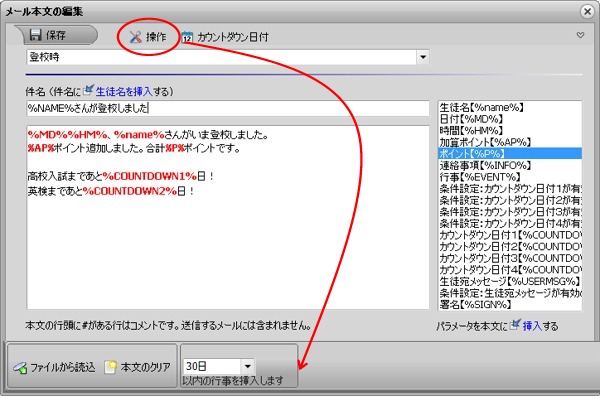
上記の設定の場合は、実際のメールは以下のようになります。
件名 シーマイル洋子さんが登校しました
本文
6月19日16:05、シーマイル洋子さんがいま登校しました。
3ポイント追加しました。合計95ポイントです。
高校入試まであと137日!
英検まであと60日!
行事は指定した日数以内に起こる行事が追加されます。
カウントダウン日付は指定した日にちから今日までの日数が挿入されます。
連絡事項とは、連絡事項で設定した文章が挿入されます。
※挿入可能な項目(タグ)はメールの種類により異なります。
■操作アイコン
操作アイコンをクリックすると、アイコンが表示されます。
ファイルから読込…テキストファイルを読み込み、本文を作成できます。
本文クリア…作成した本文を消去します。
行事を挿入する場合の期間の設定ができます。
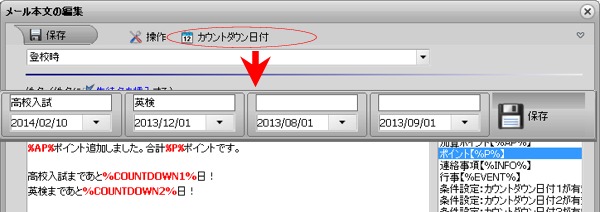
例)今日が7月1日で、カウントダウン日付に7月2日を設定した場合は、%COUNTDOWN1%の場所に1と表示されます。
■カウントダウン条件設定の方法
カウントダウン日付が1日以上ある場合と、経過した場合に文章を切り替えることができます。
カウントダウンが経過後の消し忘れ防止に使用します。
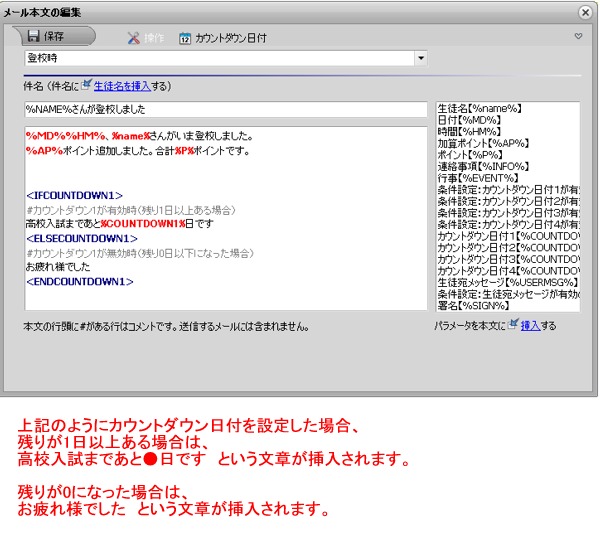
文章は、メール本文の編集(管理|メール本文の編集)で作成します。定型メールは10件まで登録できます。
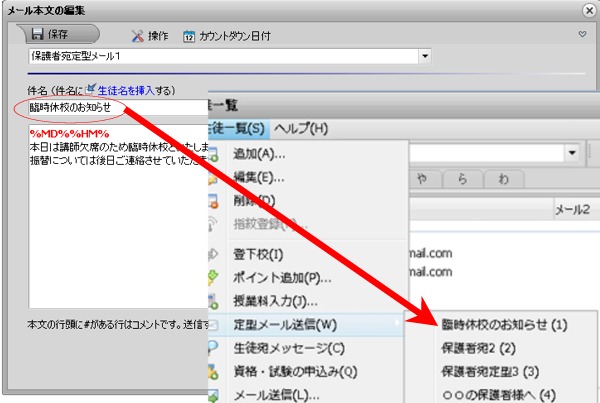
メール本文の編集で登録した件名が、定型メール送信のメニューに追加されます。
メールを送りたい生徒を選び、管理 | 生徒一覧 | 定型メール送信 | 送りた定型メールをクリックしてください。
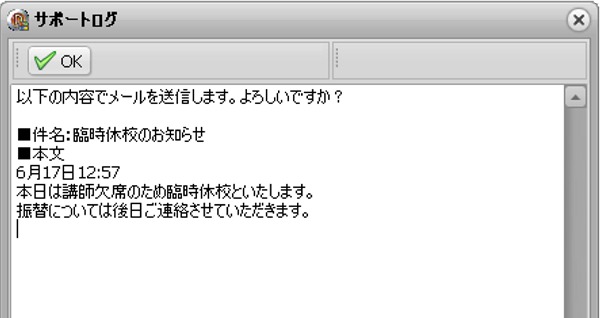
メール本文を表示します。メールを送信してよければOKボタンをクリックしてください。
「登校していません」、「遅刻しました」など、あらかじめメールの文章を作成しておくと簡単にメールを送信できる定型メール機能です。最大10件の定型メールを登録できます。
出席一覧や生徒一覧で生徒を選択して右クリックで登録済みの定型メールの件名がメニューに表示されますので、あとはメニューをクリックするだけで送信されます。
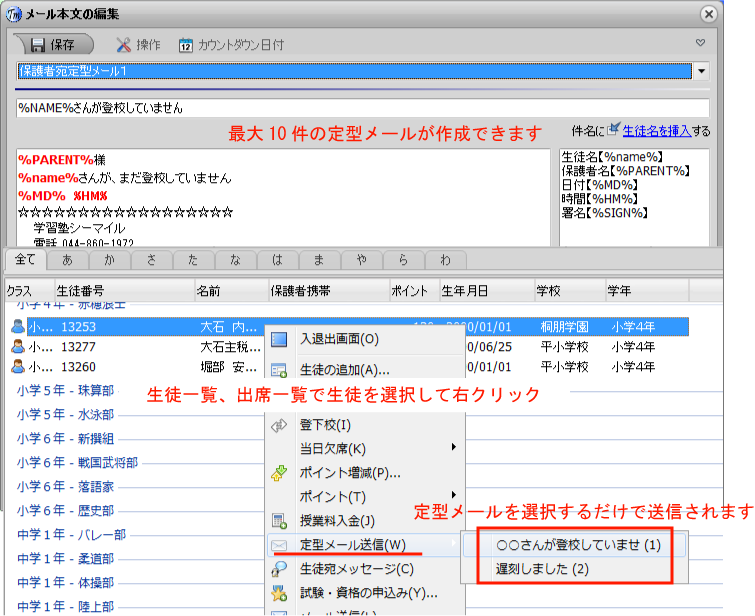
管理| 生徒一覧 | メール送信をクリックすると、一斉メールダイアログが表示されます。
選んだ生徒にチェックが入っています。この生徒の保護者宛にメールを送ります。
(右下の宛先が保護者宛になっていることを確認してください)
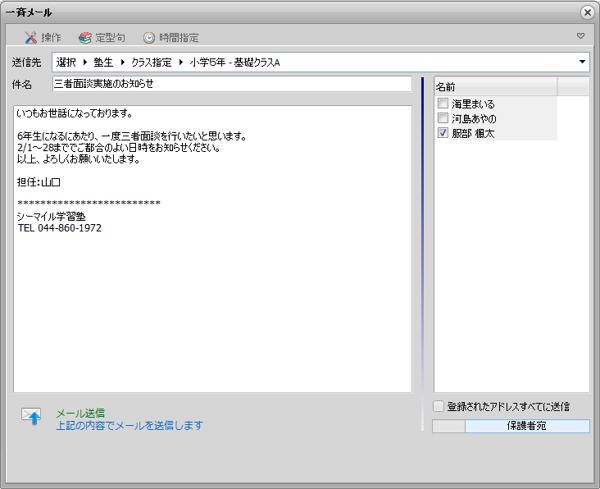
メールを作成、メール送信アイコンをクリックすると、生徒宛にメールを送信します。
■生徒宛メールの送信
生徒情報の登録で、生徒のメールアドレスを登録している場合は、メール送信メニューから生徒宛にメールを送ることも可能です。右下の宛先を生徒宛に変更し、メールを作成、メール送信アイコンをクリックすると、生徒宛にメールを送信します。
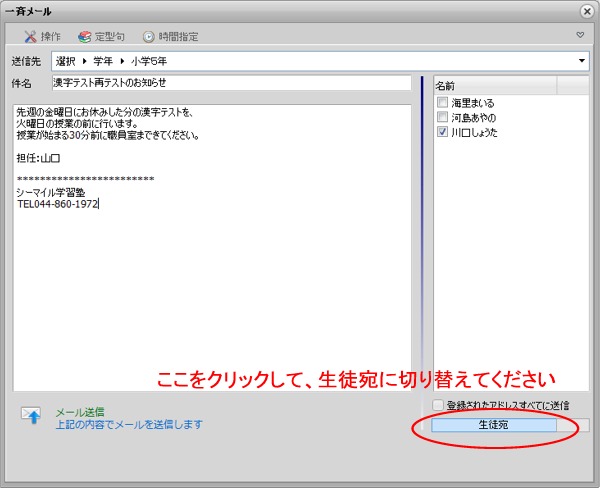
一斉メールは、全員、全生徒、全教員のほか、クラスごと、今日の出席者、昨日の出席者などへメールを送信します。
送信先の選択で、送付するグループを選択してください。
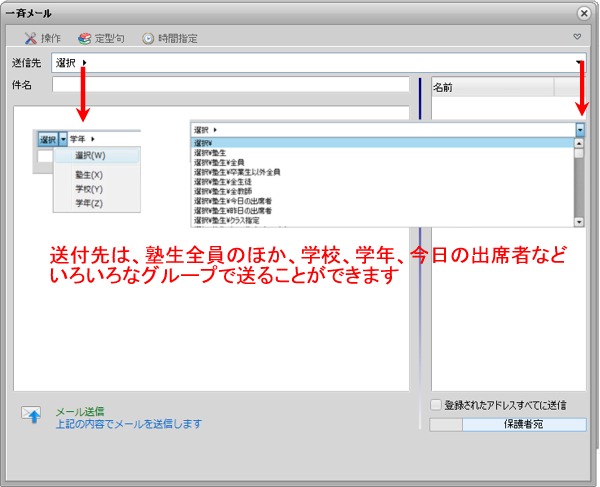
■クラス単位でメールを送る
クラス単位でメールを送る場合は、送信グループを選びます。
同じクラスでも、クラス全員ではなく、クラスの一部の生徒に送ることもできます。
名前の横のチェックが入っている人だけにメールを送ります。
登録されたアドレスすべてに送信にチェックが入っている場合は、生徒登録の保護者情報で登録されているアドレスにメールを送信します。(登録してあるメールアドレスの前にある送信するにチェックが入っていないメールアドレスにもすべて送信します、
※生徒宛の一斉メールを送る場合は、右下の保護者宛をクリックし、生徒宛に切り替えてください。
■操作アイコン
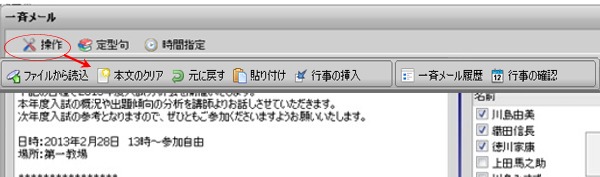
ファイルから読込・・・テキストファイルを読み込みます。
本文のクリア・・・入力した本文をすべて消去します。
元に戻す・・・変更した内容を1つ前の状態に戻します。
貼り付け・・・クリップボードから貼り付けます。
行事の挿入・・・行事の挿入をクリックすると、ダイアログが表示されます。
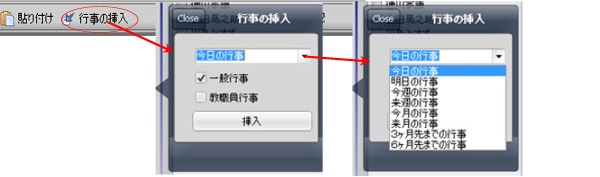
挿入する行事を選び、挿入ボタンをクリックしてください。
一斉メール履歴・・・一斉メールの履歴を表示します。
行事の確認・・・行事予定表を表示します。
■定型句
定型句アイコンをクリックすると、登録してある定型句を挿入できます。新規で登録する場合は、作成ボタンをクリックしてください。下記定型句登録ダイアログが表示されます。
カテゴリー、表題、定型文を追加、または変更し、保存アイコンをクリックしてください。
定型句として保存され、次回よりプルダウンメニューに追加されます。
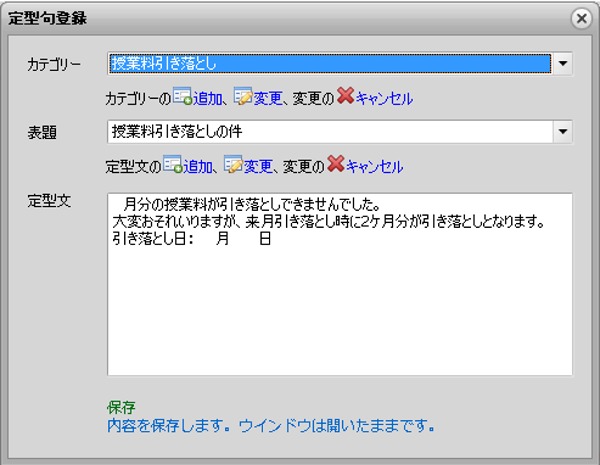
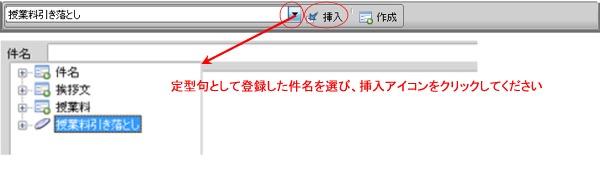
■時間指定
一斉メールを指定した時間に送付します。時間指定した場合は、その時間にたっちメールが起動していない場合は送信されません。指定時間が経過後にたっちメールが起動したときにメールの送信を開始します。
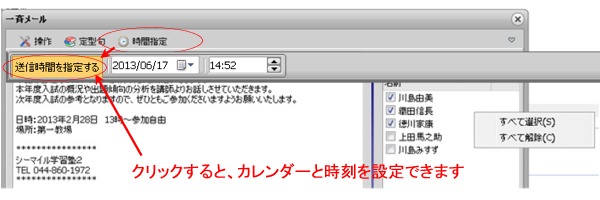
送信ステータスを確認するには、生徒を選択し、右クリックでポップアップメニューを表示し、ステータスの表示を選択してください。
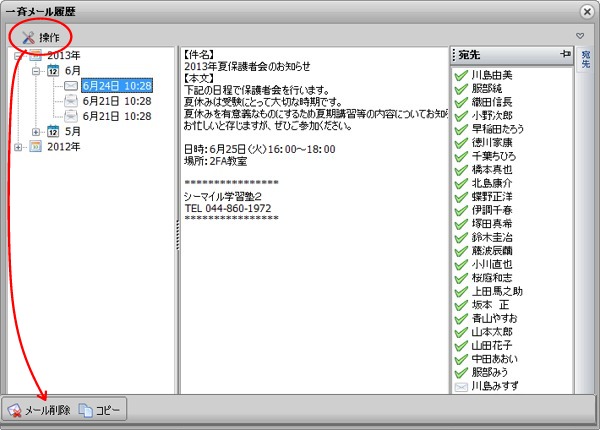
■操作アイコン
・メールの削除
時間設定で送信したメールで、まだ未送信のメールを削除できます。メールを選び、メールの削除アイコンをクリックしてください。確認ダイアログが表示されます。削除してよければはいボタンをクリックしてください。未送信メールが削除されます。
・コピー
送信したメールの内容をコピーできます。