起動方法 → 管理 | オプション
名称 ポイント 表示 ICカードR/W 指紋 フォント 接続設定 登下校時 音声案内 チャイム
名称
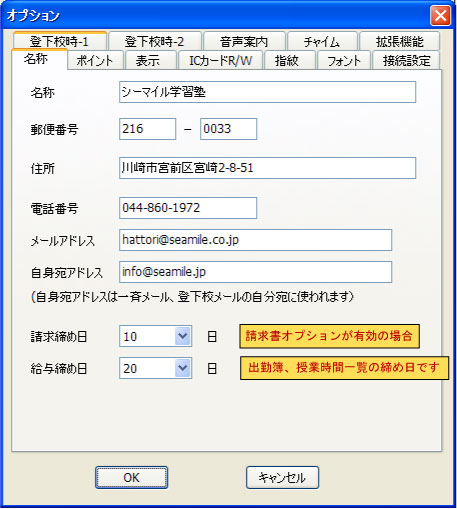
|
メールアドレスは送信者メールアドレスです。メール送信時にこのアドレスで送信されます。フリーメール(Googleメール、Yahooメールなど)の場合は置き換わることもあります。 自身宛アドレスは登下校時に登下校メールを自身宛にも送信をONにしたときの送付先アドレスです。 |
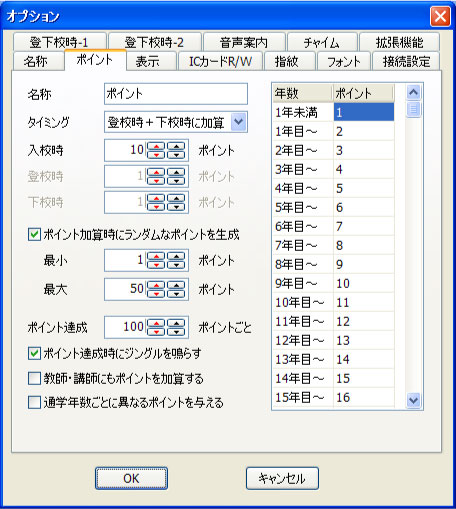
| 名称 | オリジナルのポイント名(頑張りポイント、出席ポイントなど)を設定できます |
| タイミング | ポイントを加算するタイミングを指定します。 ポイントを使用しない場合は「使用しない」を選択してください。 ・使用しない ・登校時 ・下校時 ・登校時+下校時 |
| 入校時 | 新規に生徒を登録したときに追加されるポイントです。 |
| 登校時 | 登校時に追加されるポイントを指定します。 タイミングが「登校時」または「登校時+下校時」のときに有効です。 |
| 下校時 | 下校時に追加されるポイントを指定します。 タイミングが「下校時」または「登校時+下校時」のときに有効です。 |
| ランダムなポイント | 最小〜最大の範囲でランダムなポイントを作成 します。 |
| ポイント達成 | ポイントが指定された値に達したときに「おめでとう」と表示します。 50ポイントを指定した場合は50、100、150・・・ポイントに達したときに表示します。 |
| 教師・講師にもポイントを加算 | 教師・講師が登下校した場合に生徒と同様にポイントを加算します。OFFの場合には登下校時のポップアップウインドウにポイントを表示しません。 |
| 通学年数ごとに異なるポイントを与える | 在校年数ごとに異なるポイントを加算します。右側の年数ごとのポイント設定で加算するポイントを設定します。 |
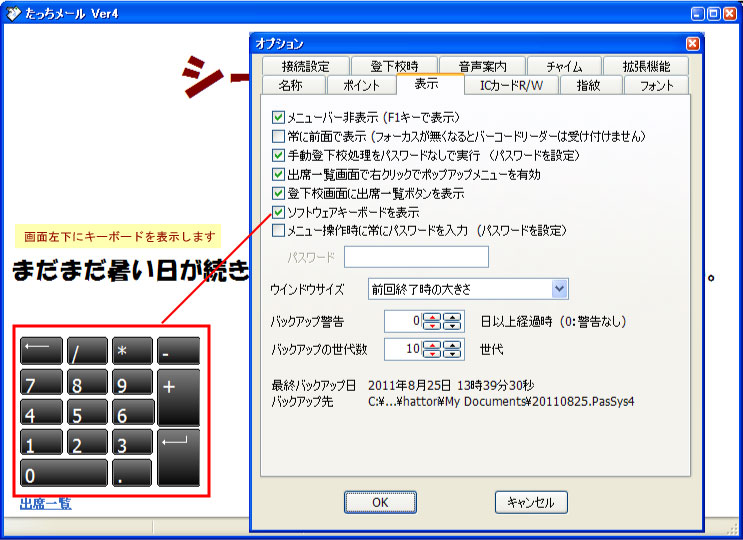
| メニューバー非表示 | ONするとメニューバーを隠します。 F1キーを押すとメニューバーが表示されます。 |
| 常に全面で表示 | たっちメールをトップレベルウインドウにします。 バーコードリーダーやキーボードはフォーカスがなくなると使えなくなります。 |
| 手動登下校処理をパスワードなしで実行 | 手動で登下校を行う際にパスワードの入力なしで行うことができます。 OFFにするとパスワードの入力後に登下校処理が実行されます。 |
| 出席一覧画面で右クリックでポップアップメニューを有効 | ONで出席一覧画面で右クリックでポップアップメニューを表示します。 OFFの場合はポップアップメニューは表示されません。 |
| ソフトウェアキーボードを表示 | 登下校画面の左下にキーボードを表示します。生徒番号を入力して登下校を行うことができます。 |
| 登下校画面に出席ボタンを表示 | 登下校画面でマウス操作で出席一覧を表示するためのリンクを表示します。 |
| 登下校画面を別ウインドウに表示 | 登下校ウインドウをメインウインドウと別に表示します。マルチモニターを使う場合に分けて表示することができます |
| メニュー操作時に常にパスワードを入力 | ONでメニューからコマンドを実行する際にパスワードの確認を行います。 OFFでパスワードの確認なしで先に進みます。 |
| ウインドウサイズ | 起動時のウインドウのサイズを指定します。 ・前回終了時の大きさ ・スクリーンに合わせる − 最大化で表示します |
| バックアップ警告 | 指定した日数以上経過してもバックアップが行われない場合に起動時に警告が表示されます。 0の場合は警告は表示されなくなります。 定期的にUSBメモリなどにバックアップを作成してください。PCが壊れた場合にはバックアップから復元することができます。 |
| バックアップの世代数 | 自動バックアップの保存ファイル数を指定します。最低は10世代です。 |
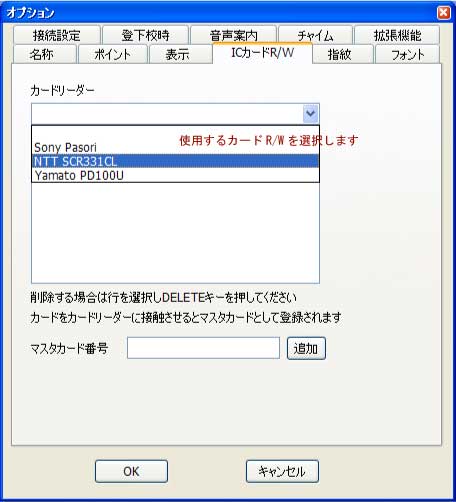
|
使用するカードR/Wを選択します。 特定のICカードをマスターカードとして登録するには、ここでカードR/Wにかざしてください。 PD100Uを使用した場合は携帯にURLを送信する機能は使用できません。 |
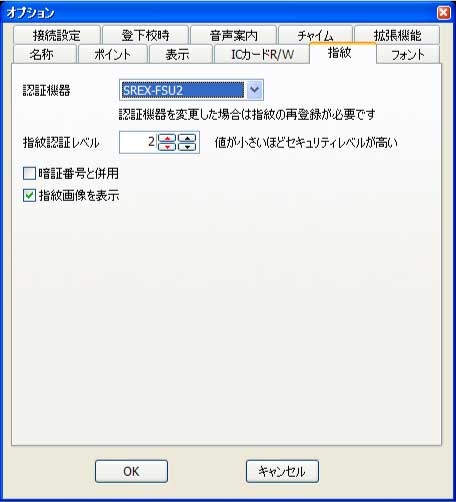
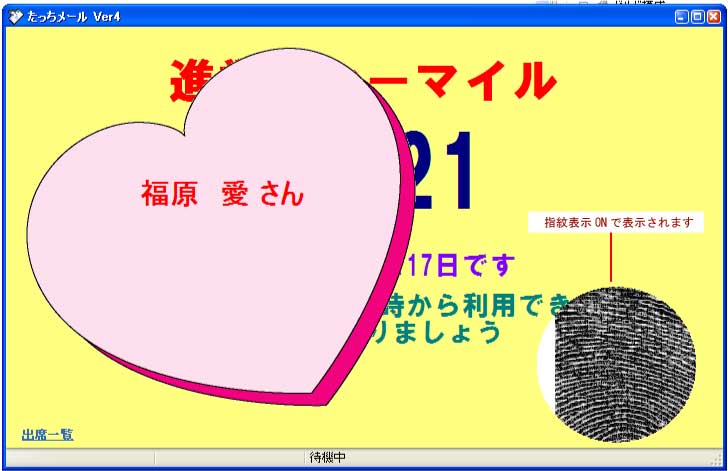
| 指紋認証を行う場合に設定します。 認証機器は使用する機器に合わせ指定してください。あらかじめ機器のドライバをインストールしておいてください。 また、指紋ライブラリをインストールする必要があります。スタート|すべてのプログラム|たっちメールVer4|指紋認証ライブラリのインストールを実行してください。 異なる認証機器で登録した指紋データに互換性がありません。機器を変更した場合は再度、指紋登録を行ってください。 指紋認証レベルは登録されたデータと登下校時に読み込んだデータ」の比較を行う際のセキュリティレベルです。値が小さいほど本人拒否率が大きく、他人受理率が小さくなります。他人と判断されるケースが多い場合はレベルを小さくしてください。 認証レベルを変更しても他人と判断されるケースが多い場合には、暗証番号と併用をONにして、指紋データが一致し、かつ、暗証番号も一致した場合だけを本人と判断するようにしてください。 指紋画像を表示をONにすると登下校画面に読み取った指紋を表示します。 指紋データは指紋の特徴点データを扱います。実指紋は扱いませんので、データから指紋の復元はできません。 SREX-FSU2とNTT SCR331CLを同時に使用する場合は、機器が干渉を受け指紋を読み取れない場合がありますので、機器を十分に離して使用してください。 |
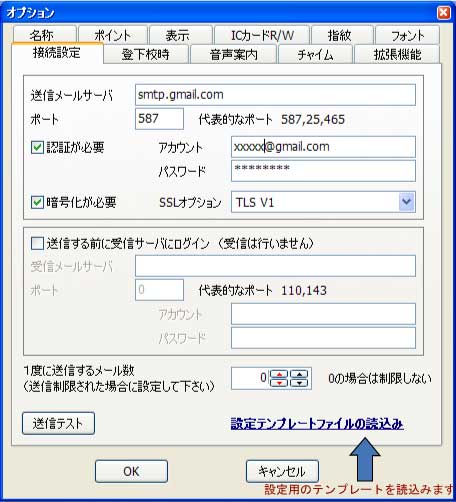
| メールサーバに関する設定を行います。 契約しているプロバイダのメールに関する説明書通りに設定してください。または、使用しているメーラーのアカウント情報と同じに設定を行ってください。 確認方法 Outlook2003、Outlook Express 送信メールサーバ(SMTPサーバ)を指定します。ポートは通常は25または587が使われます。 認証が必要 − 送信メールサーバ(SMTP)は認証が必要な場合はONにしてください。アカウントとパスワードをしてください。 暗号化が必要 − 暗号化された接続(SSL)が必要な場合はONにしてください。 送信する前に受信サーバにログイン − Pop Before SMTPが有効の場合はONにしてください。受信サーバにログインしますが受信は行いません。 連続で大量のメールを送信した場合にプロバイダから制限を受けた場合は1度に送信するメール数を設定して、1度に送る数を制限してください。 送信テストを行い、正常に送信されることを確認してください。正常に送信が行われた場合は名称タブで設定したメールアドレスにメールが送られます。テスト完了後にログが表示されます。エラーとなった場合はログの最後にエラーメッセージが表示されていますので、内容を確認して修正してください。 代表的なプロバイダの設定情報をテンプレートで用意してあります。テンプレートを読み込んでアカウントなどを変更してください。上記の図の場合はアカウントのxxxxxの部分を変更し、パスワードも変更してください。 |
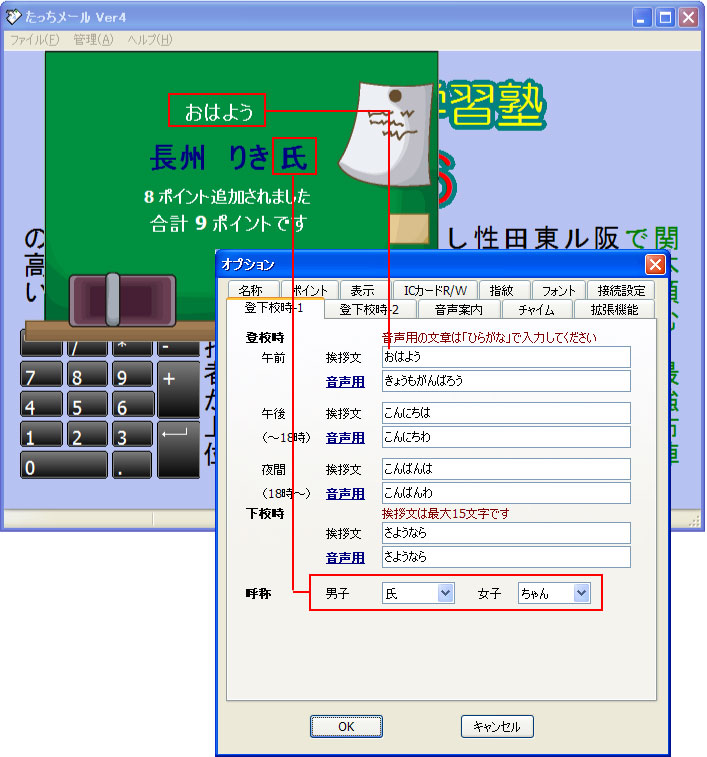
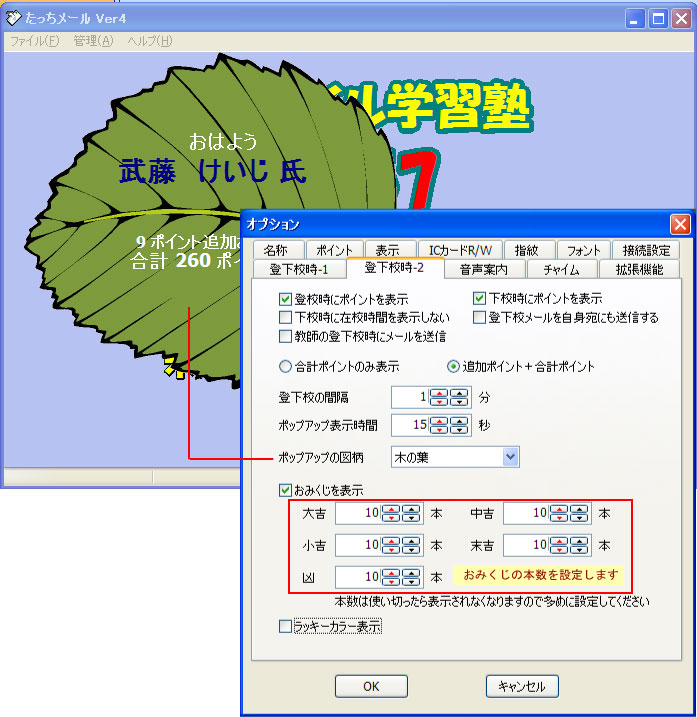
| 登下校時のポップアップウインドウの表示動作を設定します。 挨拶文は時間帯ごとに設定できます。音声用は音声案内時に発する文章です。全角ひらがなで設定してください。半角文字、英字などが含まれると音声は出力されません。 発声記号については、音声記号仕様で確認してください。 入場時(退場時)にポイント表示 − ポップアップウインドウにポイントを表示します 下校時に在校時間を表示しない − 登校から下校までの時間を表示します 登下校メールを自分宛にも送信 − 自分自身のメールアドレスにもメールを送ります。名称タブの自身宛メールアドレスを設定してください。 教師の登下校時にメールを送信 − ONの場合には生徒と同様に登下校時にメールを送信します 登下校の間隔 − この時間内に登下校を行っても名前を表示するだけで処理は行われません。下図参照 ポップアップの表示時間 − ポップアップウインドウを表示している時間を指定します おみくじを表示 − ONの場合に登校時におみくじを表示します。本数を設定してください。凶を表示させないようにするには凶の本数を0にしてください。おみくじは下記のいずれかが表示されます。 ラッキーカラーを表示 − ONの場合に登校時に星座占いフォームを表示します。ラッキーカラーと総合運を表示します。ラッキーカラーはJIS慣用色名を表示します。 http://ja.wikipedia.org/wiki/JIS%E6%85%A3%E7%94%A8%E8%89%B2%E5%90%8D |


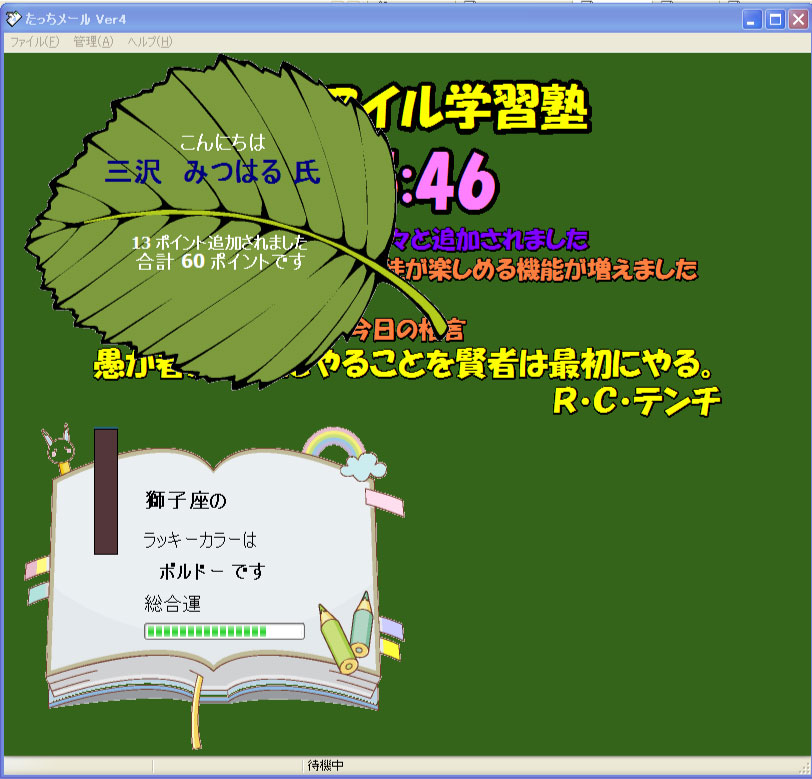
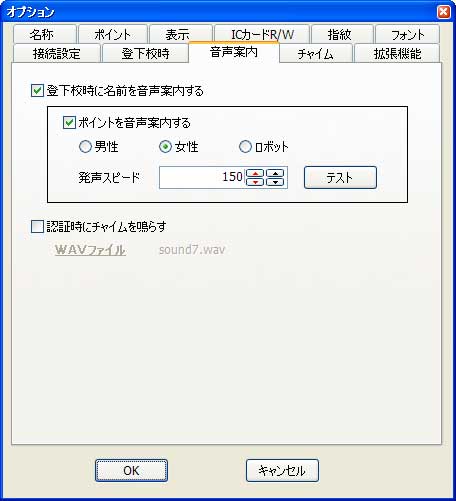
| 登下校時にポップアップウインドウと同時に音声を発声することができます。 音声の種類は男性、女性、ロボットから選択できます。スピードを変えることができます。テストボタンでサンプル音声を発生します。 認証時にチャイムを鳴らすをONにすると生徒を確認するとチャイムを鳴らします。チャイムの種類は任意のWAVファイルを指定できます。 |
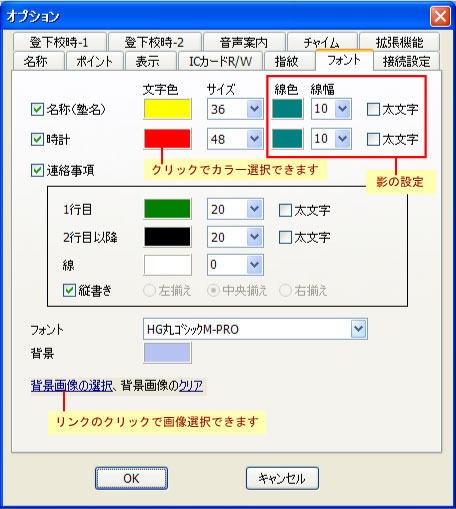

| 登下校画面のデザインを変更します。 名称、時計、連絡事項のフォントのサイズや色を変更します。 背景画像を使用する場合は、「背景画像の選択」リンクをクリックしてファイルを選択してください。背景画像を使わない場合はクリアをクリックしてください。 背景画像を使用した場合に、名称(塾名)表示をONにし、文字色と背景色を同じにした場合には、名称分の空白が作成されます。背景画像の上部にロゴを表示する場合に設定してください。 |
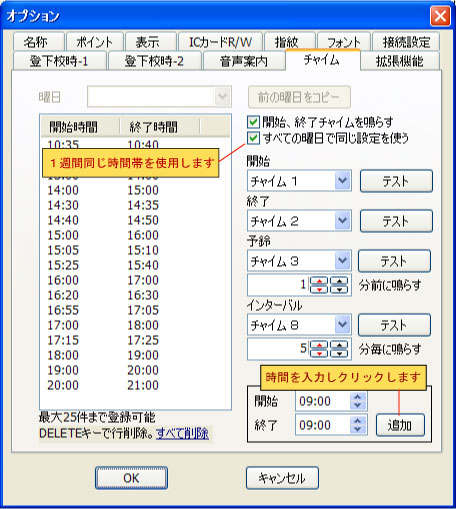
| 授業開始・終了のチャイムを鳴らす場合、教師・講師の給与管理を行う場合にはタイムテーブルを作成し授業時間の設定を行います。 曜日に関係なく、すべての曜日で同じタイムテーブルを使用する場合は「すべての曜日で同じ設定を使う」をONにしてください。OFFの場合はそれぞれの曜日ごとにタイムテーブルを作成してください。 前に曜日の設定をコピーするには「前の曜日をコピー」をクリックしてください。ただし、月曜日にはコピーできません。例 火曜日にボタンを押すと月曜日のデータがコピーされます。 開始時間、終了時間にチャイムを鳴らす場合は「チャイムを鳴らす」をONにしてください。 設定は最大25件登録できます。 予鈴は開始時間の前に鳴らします。0を指定した場合は鳴らしません。 インターバルは、授業時間中に設定した時間ごとにチャイムを鳴らします。 |